Why install wordpress.org locally on your computer?
Note: If you install WordPress locally on Windows, then the only person who can see that site is you. If you want to make a website that is available to the public, then you need to have a domain name and web hosting.
What do I need for running wordpress.org locally on my computer?
Installation of WampServer
By default, it will install to C:\wamp64 folder. After installation, start the WampServer and pay attention to the icon on the taskbar.
Setting up the Database for Local WordPress setup.
This will take you the web based interface to the phpMyAdmin login screen. If during the installation, you have chosen Internet explorer as the default, it will open up in IE. Enter the username: root and leave the password field blank. These are the default credentials to login into your localhost phpMyAdmin. Next click on the Go button
Now the database is ready. We can install WordPress.
Installation of WordPress
This is how the folder will look after the copy.
You can now rename the folder 'wordpress' to any name you want. This will be the URL of the local wordpress site, so take care that it is something which you can remember easily. In my case, I choose to rename 'wordpress' as 'mysite'.
Go to the browser and openup the URL : http://localhost/mysite/ and complete the configuration settings.
The next time you want to login, go to this URL, key in the above user ID and password:
http://localhost/mysite/wp-login.php
Or








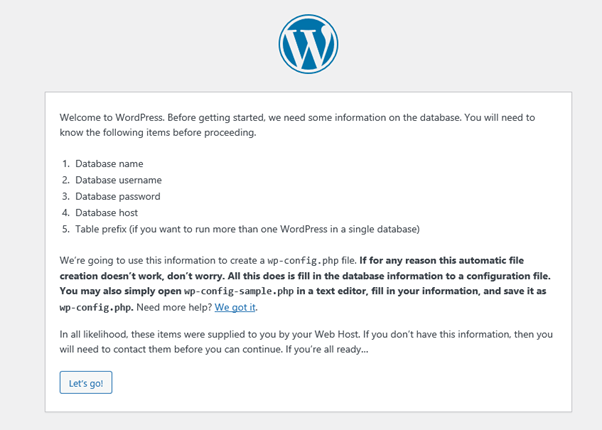




No comments:
Post a Comment